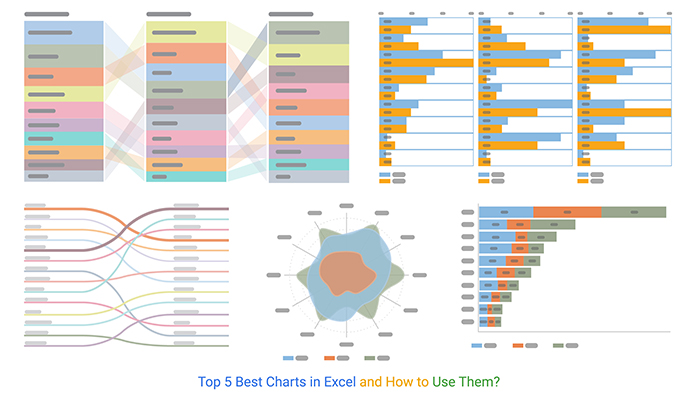
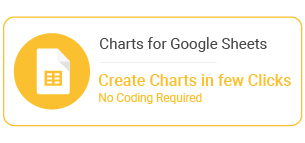
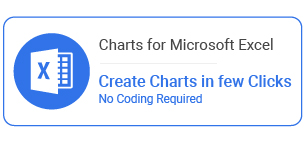
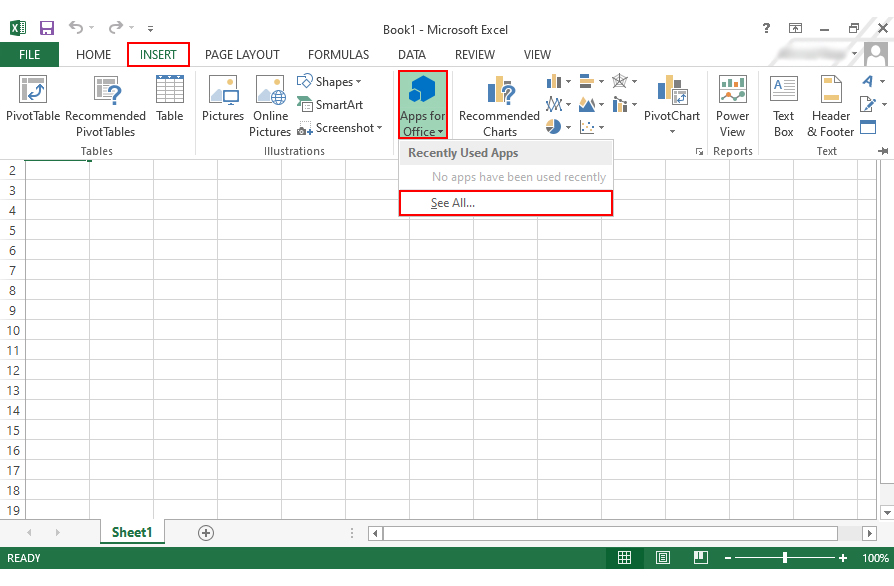
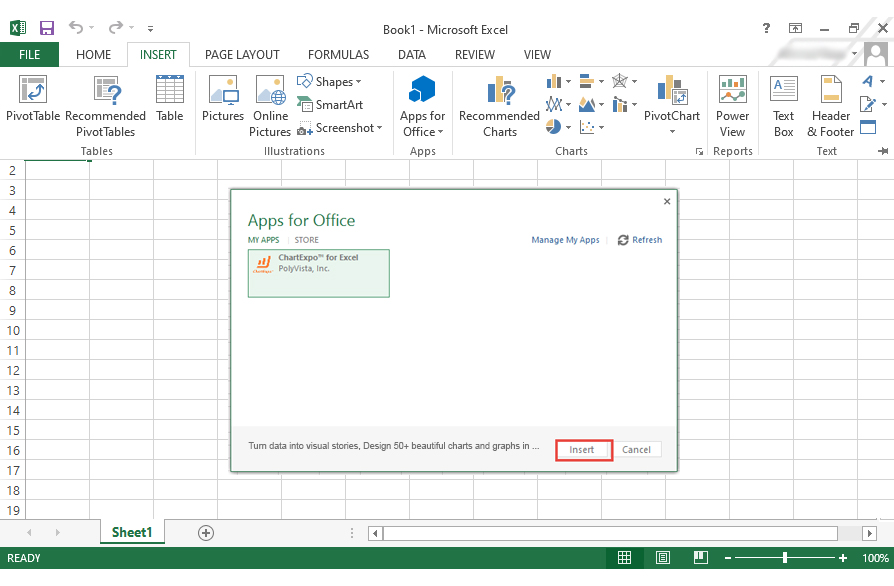
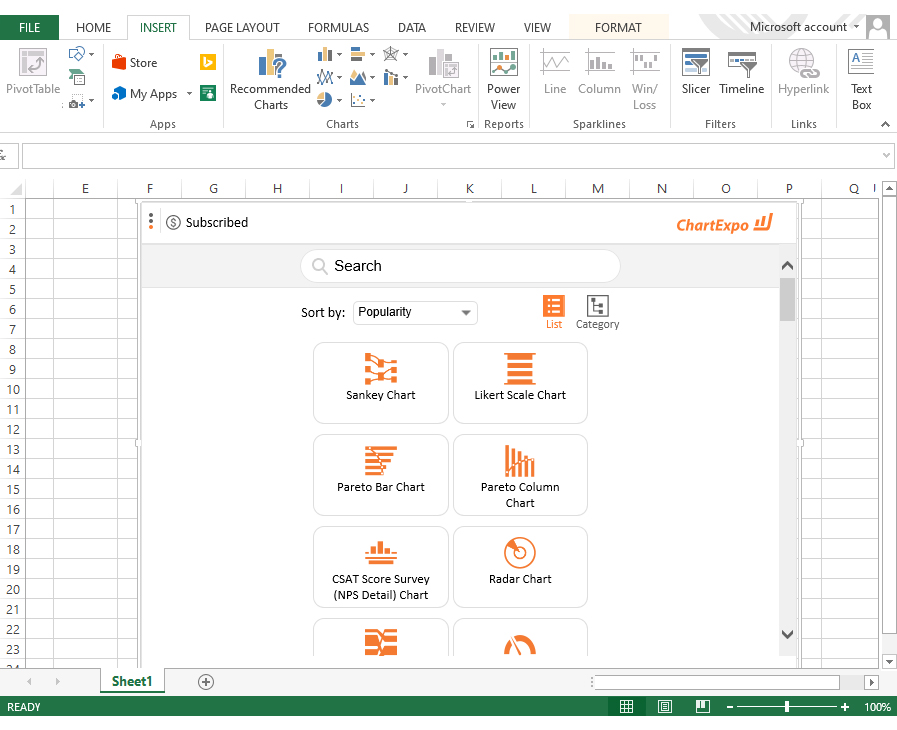
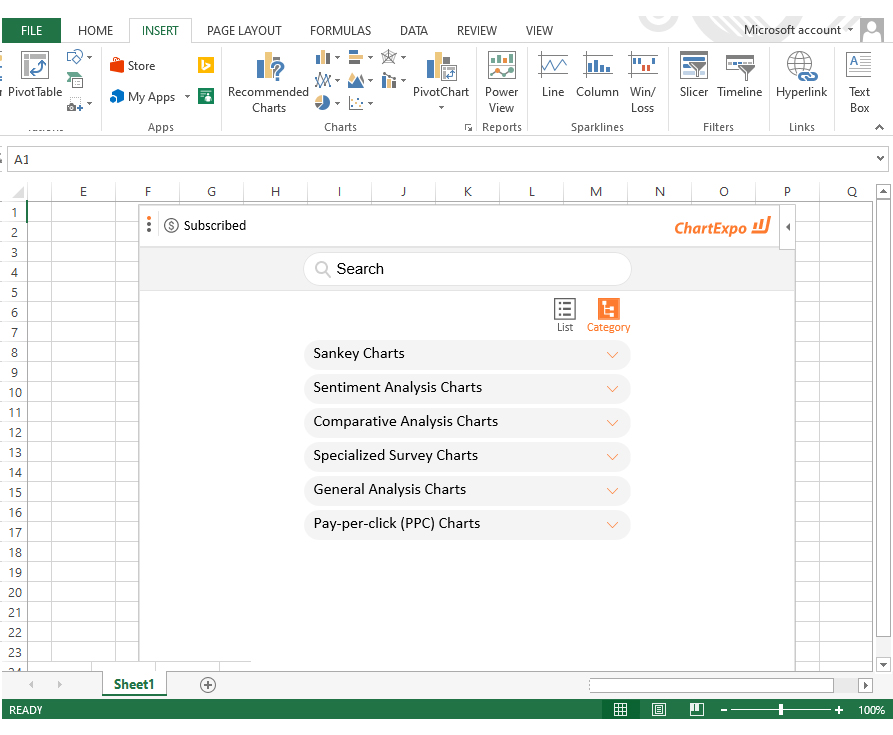
当我们说 Excel 是一种强大的数据可视化工具时,您会同意的。
这是因为它带有熟悉的用户界面 (UI)。换句话说,它已经存在了几十年。此外,它已一次又一次地证明在存储和可视化数据方面非常可靠。
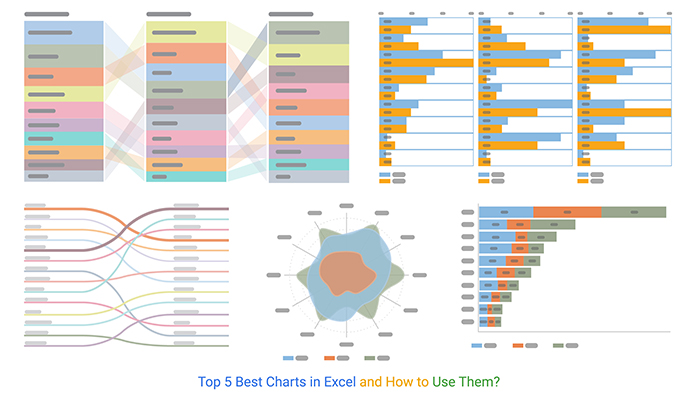
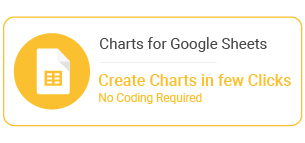
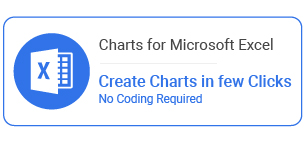
Excel 中用于讲述数据故事的一些最佳图表包括柱形图、条形图、折线图、面积图、饼图、圆环图和组合图等。
但是,Excel 会生成非常基本的图表,需要进行大量调整才能吸引人或快速传达见解。此外,此电子表格工具缺少创建引人入胜的数据故事可能需要的高级图表。
好吧,有一个工具可以增强您最喜欢的电子表格工具。是的,你没有看错。该工具增强了 Excel 以生成富有洞察力、视觉吸引力、最重要的是易于解释的图表。
本博客将引导您了解如何增强您的 Excel 以创建具有视觉吸引力和洞察力的图表。您还将了解由我们神秘的工具生成的 Excel 中排名前 5 位的最佳图表。
在本博客中,您将学习:
- 您需要尝试的 Excel 电子表格中的前 5 个最佳图表
- 您可以使用 ChartExpo 创建 5 个高级 Excel 图表
- 如何创建比较条形图?
- 如何使用 ChartExpo 插件在 Excel 中创建斜率图?
- 如何使用 ChartExpo 在 Excel 中创建矩阵图?
- 如何使用 ChartExpo 在 Excel 中创建堆积条形图?
继续阅读以发现惊人的可视化工具。
您需要尝试的 Excel 电子表格中的前 5 个最佳图表
在我们深入研究您需要尝试的最佳图表之前,让我们先谈谈我们在简介中简要介绍的工具。
该工具的名称是 ChartExpo。
这个非常易于使用的工具作为一个插件提供,您可以下载并安装到您的 Excel 中。
那么为什么我们推荐这个工具呢?
ChartExpo 与您的 Excel 无缝集成,为您的数据故事创建令人惊叹且极具洞察力的图表。此外,它还加载了 50 多个图表,以确保您充分利用海量数据。
使用 ChartExpo,您无需了解编程或编码。 是的,它很容易使用。
当您策划数据故事时,请确信您身边有一个可靠的数据可视化伙伴。ChartExpo 为您提供无限的自由来自定义图表以符合您的数据故事。
您可以突出显示您希望观众轻松接受的关键见解。您只需单击几下鼠标即可访问 Excel 中与您的数据叙述无缝匹配的最佳图表。
如何开始使用 ChartExpo 插件?
要开始使用高级 Excel 图表库, 即 ChartExpo for Excel 插件,请按照以下简单易行的 步骤操作 。
打开您的 Excel 应用程序。
打开工作表并单击 「 插入」 菜单。
您将看到 我的应用程序选项。
单击我的应用程序选项,然后单击 查看全部按钮。
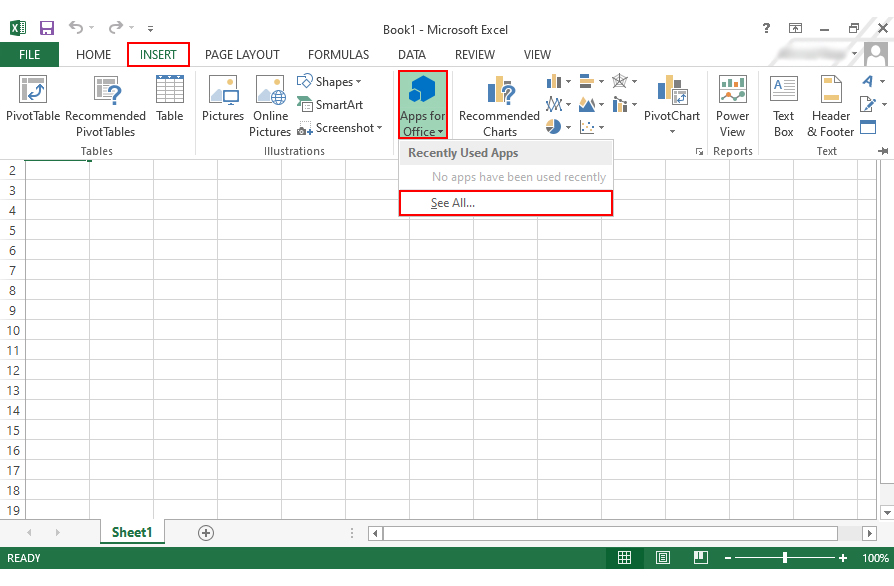
在我的应用商店中搜索 ChartExpo 插件
单击 插入按钮。
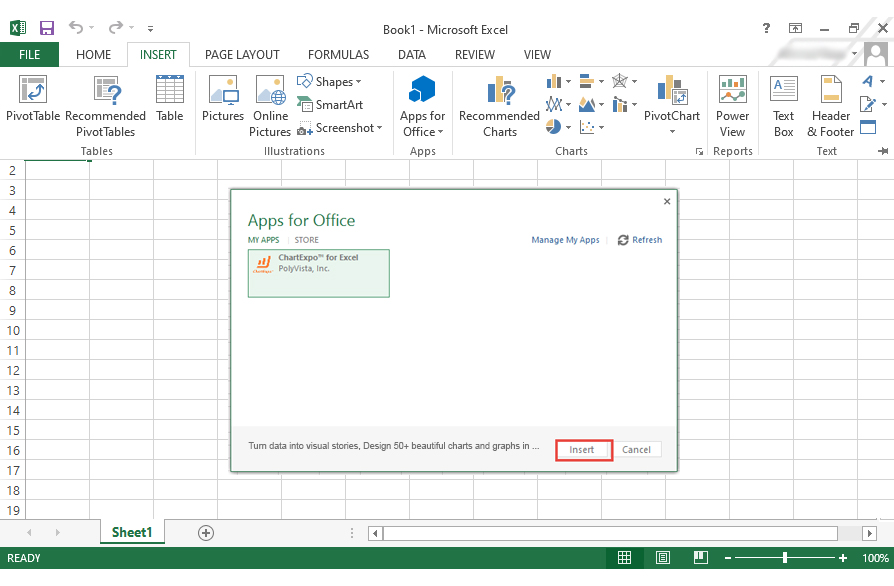
加载项将添加到您的 Excel 应用程序中。
使用您的 Microsoft 帐户登录或单击创建一个新帐户 !
使用新创建的帐户登录并开始使用 ChartExpo 插件访问高级 Excel 图表。
输入您新创建的帐户并开始使用 ChartExpo 插件。您只需要 第一次登录。下次,ChartExpo 不会再询问您的详细信息。
现在您可以开始使用 ChartExpo 并享受对 Excel 中最佳图表的无限制访问。
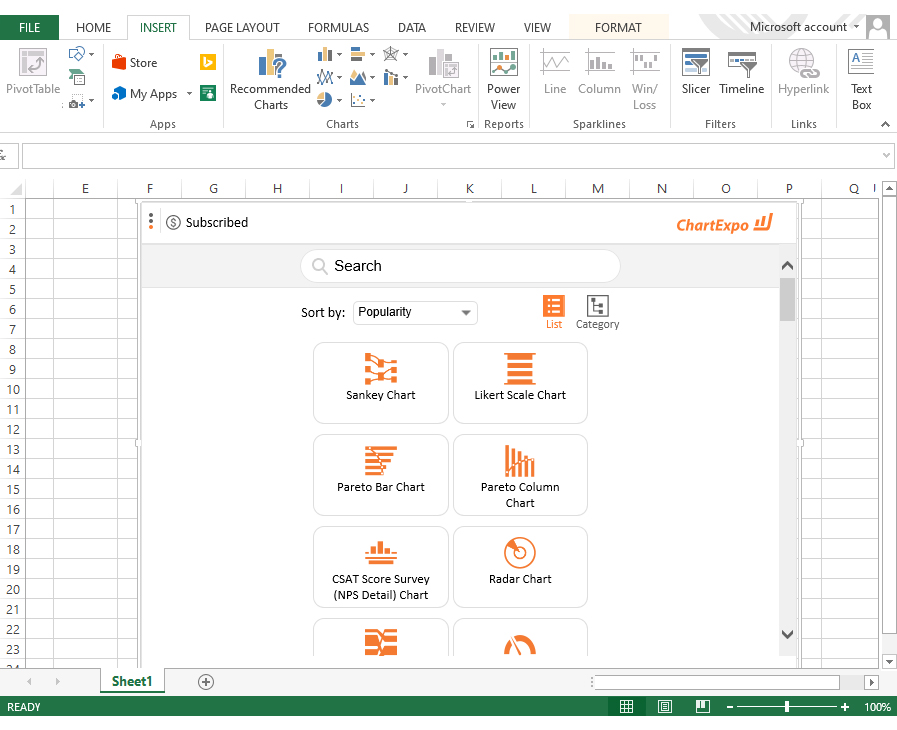
您会发现 6 种独特的数据可视化类别。
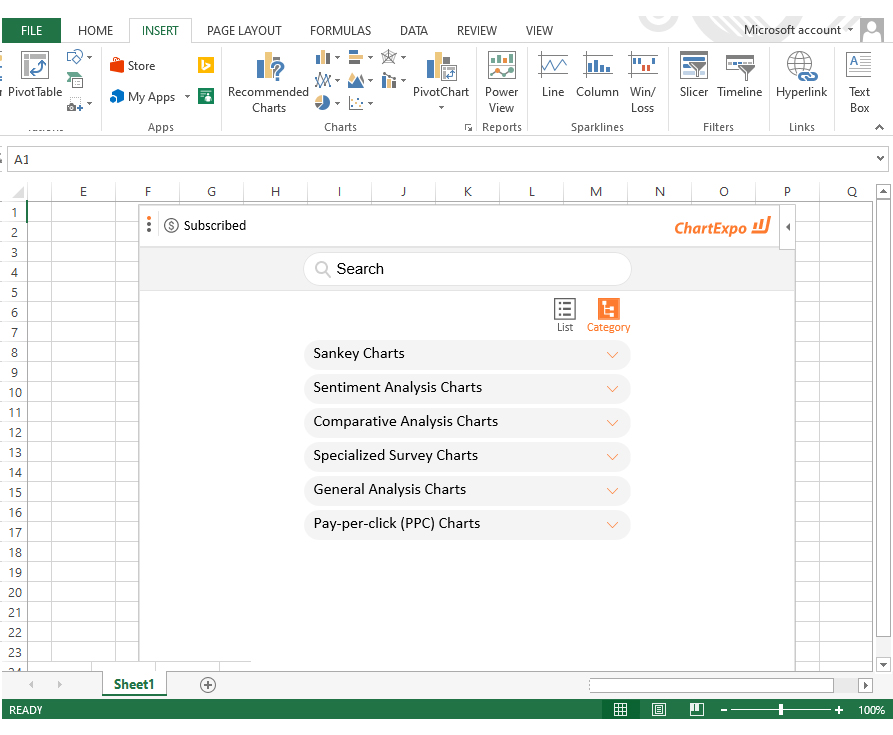
您可以使用 ChartExpo 创建 5 个高级 Excel 图表
让我们谈谈您可以使用 ChartExpo 创建的 Excel 中的前 5 个最佳图表。
1-比较条形图
比较条形图是 Excel 中最好的图表之一,可用于比较数据中关于维度 (例如时间) 的指标。
只有在电子表格中安装 ChartExpo 后,您才能访问此图表模板。
好处
您可以使用此图表轻松比较不同时期数据中指标的表现。
如何创建比较条形图?
就像我们说的,比较条形图是最好的高级 Excel 图表之一,您可以使用它来为您的目标受众创建有说服力的数据叙述。
让我们使用下面的表格数据开始使用这个高级 Excel 图表。这些数据是关于在不同年份注册的科目的学生。
年 主题 数数
2018 概率导论 700
2018 微积分应用 250
2018 律师计算机科学 300
2018 建筑想象 600
2018 生物化学原理 600
2018 数据科学:R 基础 250
2018 游戏开发简介 800
2018 新兴经济学中的企业家精神 800
2018 了解技术 600
2018 使用 Python 进行研究 400
2018 数据科学:生产力工具 350
2018 数据科学:推理和建模 800
2018 数据科学:争论 250
2018 数据科学:线性回归 700
2019 概率导论 300
2019 微积分应用 350
2019 律师计算机科学 200
2019 建筑想象 350
2019 生物化学原理 800
2019 数据科学:R 基础 400
2019 游戏开发简介 650
2019 新兴经济学中的企业家精神 550
2019 了解技术 700
2019 使用 Python 进行研究 250
2019 数据科学:生产力工具 500
2019 数据科学:推理和建模 700
2019 数据科学:争论 450
2019 数据科学:线性回归 500
2020 概率导论 700
2020 微积分应用 180
2020 律师计算机科学 250
2020 建筑想象 180
2020 生物化学原理 300
2020 数据科学:R 基础 500
2020 游戏开发简介 700
2020 新兴经济学中的企业家精神 600
2020 了解技术 300
2020 使用 Python 进行研究 450
2020 数据科学:生产力工具 600
2020 数据科学:推理和建模 600
2020 数据科学:争论 500
2020 数据科学:线性回归 300
在 Excel 中复制表格以开始使用比较条形图。
单击插入按钮以访问我的应用程序选项。
单击 「我的应用程序」 选项,然后单击查看全部按钮。
在我的应用商店中搜索 ChartExpo 插件
单击插入按钮。
选择包含数据的工作表,然后单击 Create Chart From Selection。
让我们放大看看这张图表。
见解
2020 年录取率最高的科目是 「游戏开发概论」,高于 2019 年的第 4 名和 2018 年的第 3 名。
相反,「律师计算机科学」 在 3 个时期 (2018 年、2019 年和 2020 年) 中的入学率最低。
2-斜率图
斜率图是简单的图表,可以快速直接地显示 过渡、随时间的变化、绝对值,甚至排名。 此外,它们也被称为斜率图。
您可以使用此图表显示数据中变量的前后故事。
好处
当您有两个时间段或比较点并希望显示两个数据点之间的各种类别的相对增加和减少时,斜率图可能很有用。
如何使用 ChartExpo 插件在 Excel 中创建斜率图?
让我们在示例中使用下面的表格数据,让您开始使用斜率图讲述数据故事。
时期 几个月 控件
2020 一月 69
2020 二月 34
2020 行进 16
2020 四月 28
2020 可能 43
2020 六月 56
2020 七月 74
2020 八月 29
2020 九月 60
2020 十月 75
2020 十一月 67
2020 十二月 45
2019 一月 78
2019 二月 43
2019 行进 20
2019 四月 35
2019 可能 39
2019 六月 67
2019 七月 65
2019 八月 35
2019 九月 70
2019 十月 65
2019 十一月 87
2019 十二月 50
在 Excel 中复制表格以开始使用斜率图。
单击插入按钮以访问我的应用程序选项。
单击我的应用程序选项以获取 ChartExpo 加载项。
如图所示,您将看到分类为 6 个主要子组的图表库。
单击按点击付费 (PPC) 图表按钮访问斜率图表,如图所示。
选择数据并单击 「从选择中创建图表」 按钮以在 Excel 中可视化数据,如图所示。
让我们放大看看这张图表。
见解
10 月和 7 月是 2020 财年表现最好的月份。
2020 年 11 月、1 月、9 月和 6 月与往年相比略有下降。
2 年的 3 月和 12 月保持不变。
3-雷达图
这张图表的名字来源于它的形状。换句话说,它看起来像一个蜘蛛网,其中变量以不同的形状组织。
雷达图是 Excel 中最好的图表之一,因为它非常容易理解和自定义。此外,您可以在一个维度上显示多个指标。使用雷达图发现数据中的异常值和共性。
好处
- 雷达图非常容易理解。
- 您可以使用此高级 Excel 图表轻松发现数据中的模式和趋势。
- 雷达图是 Excel 中用于讲述数据故事的最佳图表之一。
那么如何开始使用雷达图呢?
如果您已经在 Excel 中安装了 ChartEx


